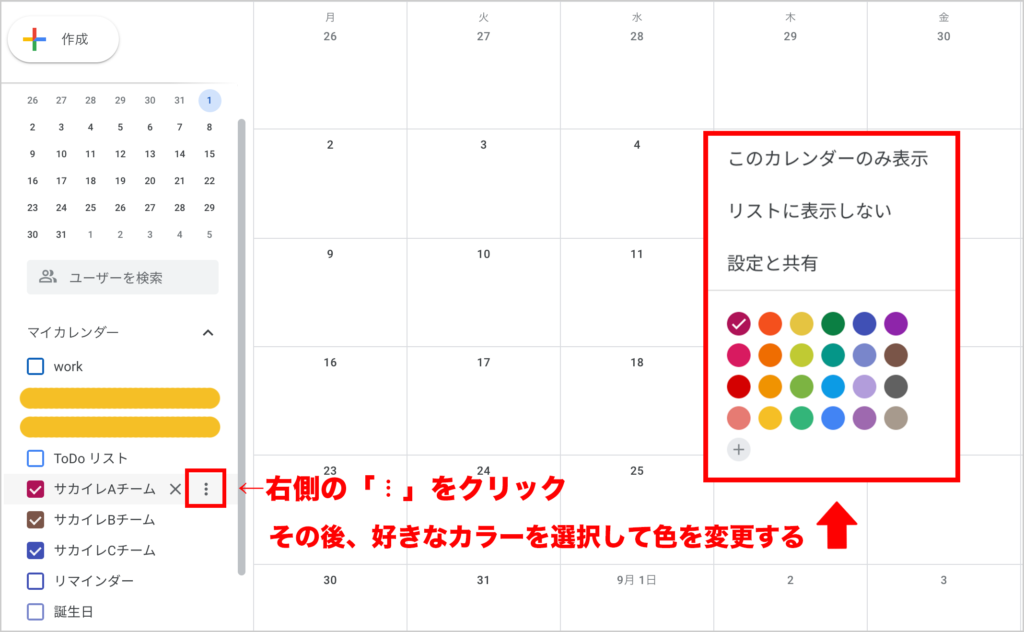2021/05/25 2021/05/25
【説明】Googleカレンダーの作成方法&色設定など
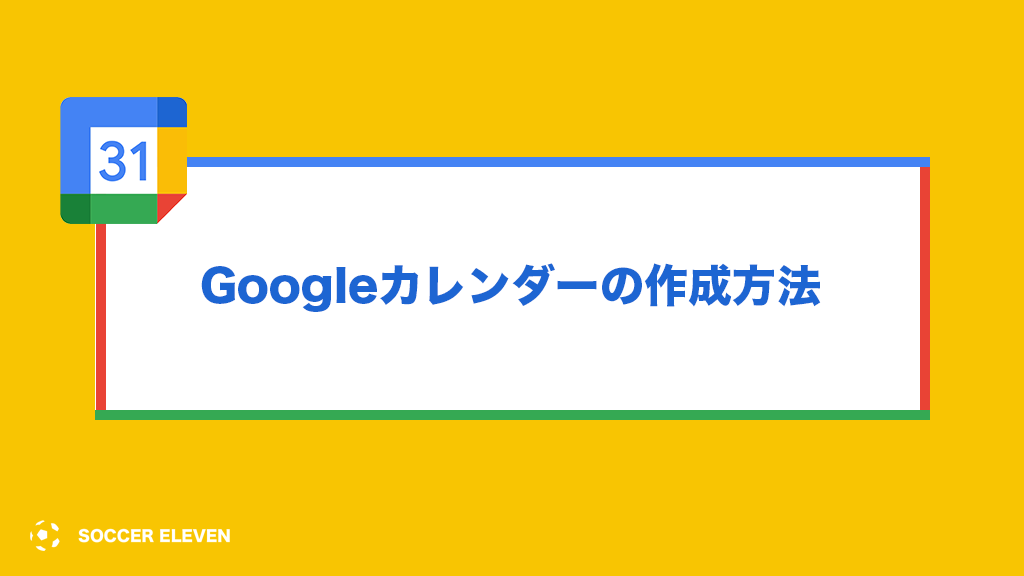
当サービス、サッカーイレブン(サッカーチーム専用ホームページ作成)では、予定表のページで「Googleカレンダー」を埋め込んでいます。Googleカレンダーは、お客様側で作成・埋め込みコードの出力までをお願いしていますので、そのやり方を1から説明していきます。この記事では、Googleカレンダーの作成を説明します。埋め込みコードの出力はこちらの記事を参考にしてください。
Googleカレンダーとは?
Google カレンダーは、Googleが提供する無料の時間管理ウェブアプリケーションである。2006年4月13日にスタート。2009年7月までベータ版だった。ユーザーはソフトウェア使用するためにGoogleアカウントを取得する必要がある。
引用:ウィキペディア
Googleカレンダーを作成しよう
まずは、Googleカレンダーを作成していきましょう。事前にGoogleアカウントの取得をお願いします。Googleアカウントは、新しいGmailを新規作成することで取得が可能です。
【手順1】パソコンでGoogleカレンダーを開く
まずはパソコンからGoogle カレンダーを開きます。スマホやタブレットのアプリからはカレンダーの作成はできませんので、ご注意ください。
【手順2】 新しいカレンダーを作成をクリックする
左側の「他のカレンダー」の右横の+をクリックして、「新しいカレンダーを作成」をクリックします。
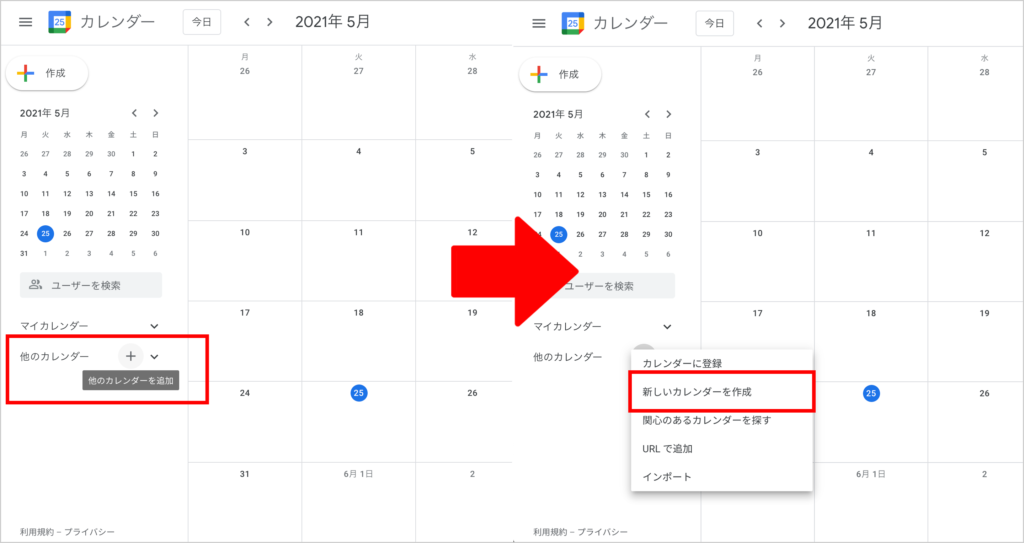
【手順3】カレンダーの名前を追加
【名前】にカレンダーの名前を追加してください。チームの名前などが最適だと思います。複数チームがあり、別々にカレンダーを作りたい場合は、ここの【名前】で「サカイレAチーム」「サカイレBチーム」という風に名前をつけると分かりやすいと思います。最後に「カレンダーを作成」をクリックしてください。
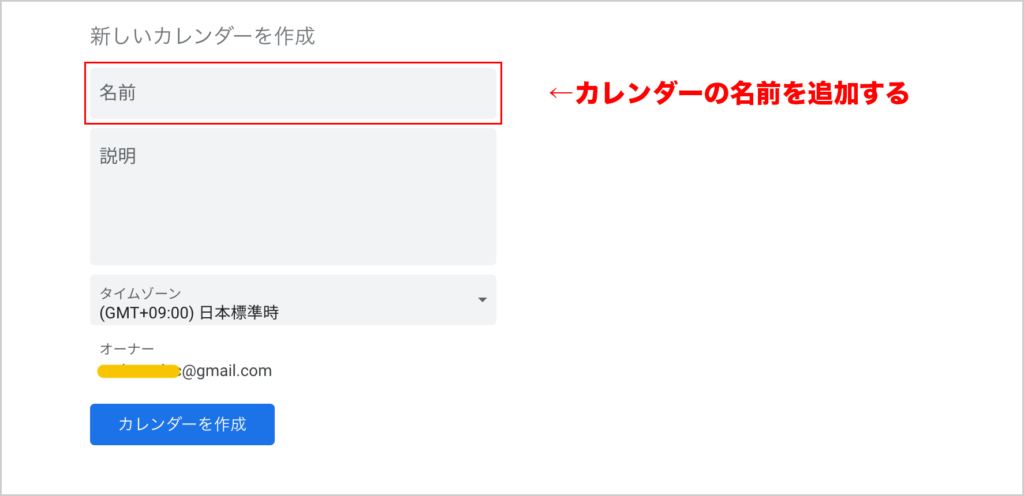
【完成】これで完成です
左側のカレンダーリストに、先ほど作成した【名前】のカレンダーが出てきていれば完成です。
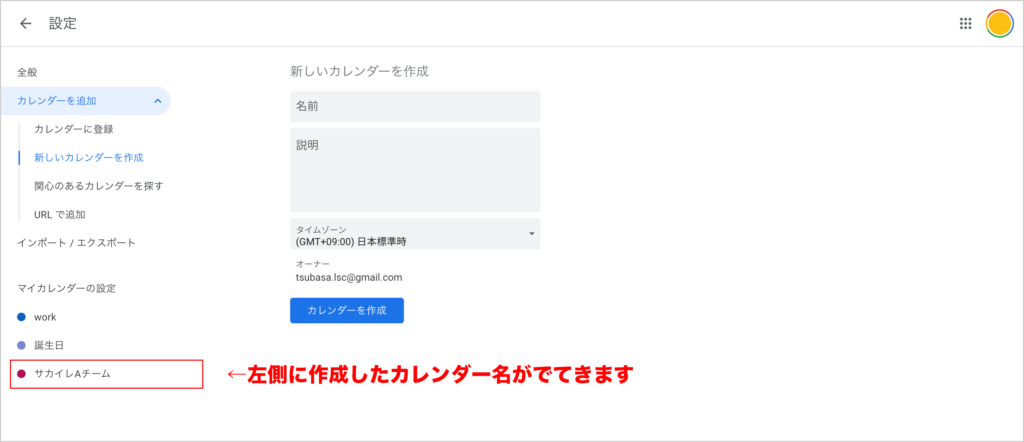
【補足1】複数チームのカレンダーを作成する場合
上記の方法を繰り返して、複数チーム分カレンダーを作成するだけです。
【補足2】カレンダーの色をチームごとに変更する場合
ページの左側にある [マイカレンダー] で、目的のカレンダーを見つけ、該当のカレンダーの横の「︙」 をクリックする。その後、好きなカレンダーの色を選択するか、最下部の「+」をクリックして色を変更する。